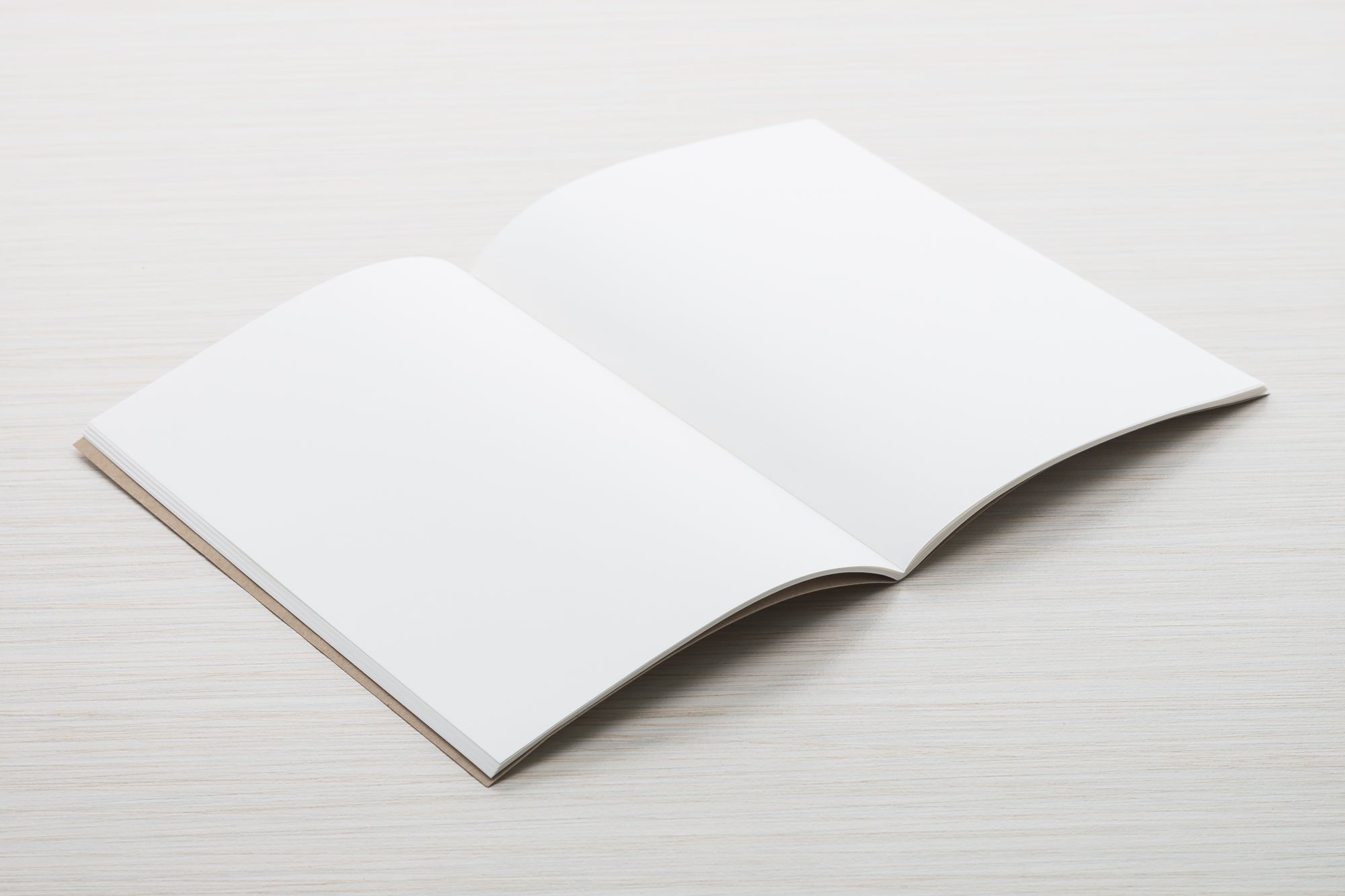So you want to design a hi resolution print ready PDF?
A flyer is a great place to start. The first thing to ask yourself is what is the purpose of this flyer? Maybe you have a must-not-miss limited sale offer. Does you business have a style? Classic? Corporate? Casual or fun? Do you have a logo? What information do you want to add? How will your potential customers contact you? Phone, email, website? Do you want to add pictures? Once you gather all the information together that you want to include you’re ready to start designing.
 Design sites such as Canva.com offer an easy way to prepare your design. Just make sure to convert your artwork to Australian paper sizes. Canva also uses RGB colour, but Half Price Printing can easily convert your file to CMYK before printing. CMYK (four colour or full colour) is the method we use to print at Half Price Printing (see an example of converted colour, right).
Design sites such as Canva.com offer an easy way to prepare your design. Just make sure to convert your artwork to Australian paper sizes. Canva also uses RGB colour, but Half Price Printing can easily convert your file to CMYK before printing. CMYK (four colour or full colour) is the method we use to print at Half Price Printing (see an example of converted colour, right). Let’s say we are designing an A4 flyer (210mm x 297mm), set your dimensions to A4. Drag in your high quality (300dpi quality) image files. Be aware that low resolution (small jpgs) that appear good on websites are not optimal for printing (see right). It is normal to add a logo, images and text elements in your design. Resize each element for maximum impact to make the most of your page size. Keep your message brief, but add all the vital information. Make sure text is a size, colour and font that is easily read. When you are happy with placement, check that no text is within 3mm of the border of your design. If so, move your elements closer to the middle of your artwork. You also need to add a 3mm External Bleed. More instructions for setting up bleed is below.
Let’s say we are designing an A4 flyer (210mm x 297mm), set your dimensions to A4. Drag in your high quality (300dpi quality) image files. Be aware that low resolution (small jpgs) that appear good on websites are not optimal for printing (see right). It is normal to add a logo, images and text elements in your design. Resize each element for maximum impact to make the most of your page size. Keep your message brief, but add all the vital information. Make sure text is a size, colour and font that is easily read. When you are happy with placement, check that no text is within 3mm of the border of your design. If so, move your elements closer to the middle of your artwork. You also need to add a 3mm External Bleed. More instructions for setting up bleed is below.
Remember, if you want an image to go all the way to the edge of your design, make sure it sits all the way inside the 3mm external border, but don’t forget to check that the important parts of the image won’t be cut off during trimming. Use a ruler or piece of paper to line up the top and bottom and left and right trim marks to see what will be cut away, or be too close to the edge. Readjust if you need to leave more space.
When you are ready to save your file, save as a print ready PDF and choose the option to add trim marks and bleed. Then...voila! You now have a saved, Print Ready PDF to attach to your online order.